فرابینش سایت آموزش مقدماتی نرم افزارهای مختلف
آموزش نرم افزارهای کامپیوتری و زبان های خارجی
درباره وب
با یاد و نام خدای یکتا و درود بر روان حضرت محمد مصطفی صلی الله علیه و آله و سلم این وب در راستای آموزش برنامه های کامپیوتری خصوصا در زمینه نرم افزار و آموزش زبان های خارجی فعالیت خود را شروع کرده و امید است با همیاری همکاران عزیز بتواند به علاقمندان در این زمینه خدمت هر چند کوچکی را برساند. و من الله توفیق
نويسندگان
موضوعات وب
برچسبها وب
آموزش (5)
پیشرفته (3)
متوسطه (3)
مقدماتی (3)
مایکروسافت (3)
ویندوز (2)
ویدیویی (2)
تعاملی (2)
دانلود (2)
راهنمای کابر (2)
ویندوز 10 (2)
سیستم عامل (2)
سیستمی (2)
نرم افزار (2)
مبانی (2)
لينک هاي مفيد
معرفی
Excel یک برنامه صفحه گسترده است که به شما امکان ذخیره ، سازماندهی و تجزیه و تحلیل اطلاعات را می دهد. اگرچه ممکن است فکر کنید از اکسل فقط افراد خاصی برای پردازش داده های پیچیده استفاده می کنند ، هر کسی می تواند بیاموزد که چگونه از ویژگی های قدرتمند برنامه استفاده کند. چه بودجه خود را حفظ کنید ، چه یک سامانه ثبت نام آموزش یا یک فاکتور ایجاد کنید ، اکسل کار با انواع مختلف داده را آسان می کند.
درباره این آموزش
رویه های این آموزش برای تمام نسخه های اخیر Microsoft Excel ، از جمله Excel 2019 ، Excel 2016 و Office 365 کار خواهد کرد. ممکن است تفاوت های جزئی وجود داشته باشد ، اما در اکثر موارد این نسخه ها مشابه هستند. با این حال ، اگر از نسخه قبلی استفاده می کنید ، ممکن است بخواهید به جای آن به یکی دیگر از آموزشهای اکسل ما مراجعه کنید.
صفحه شروع اکسل The Excel Start Screen
وقتی Excel را برای اولین بار باز می کنید ، صفحه شروع (The Excel Start Screen) ظاهر می شود. از اینجا می توانید یک کتاب کار جدید (Blank Workbook) ایجاد کنید ، یک الگوی (Template) انتخاب کنید و به کتابهای کار خود که اخیراً ویرایش شده اند (recently edited workbook) دسترسی پیدا کنید.
-
برای دسترسی به رابط کاربری Excel ، از صفحه شروع اکسل ، کتاب کار Blank را پیدا کرده و انتخاب کنید.
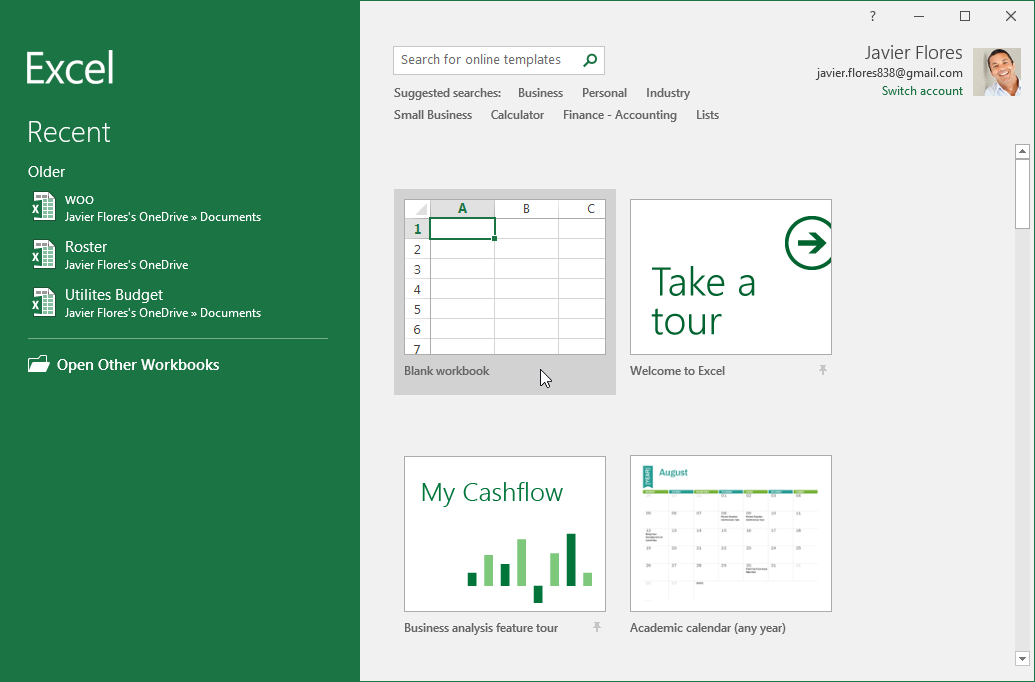
قسمتهای پنجره اکسل
بعضی از قسمتهای پنجره اکسل (مانند نوارهای روبان و پیمایش) در اکثر برنامه های دیگر مایکروسافت استاندارد است. با این حال ، ویژگی های دیگری نیز وجود دارد که بیشتر به صفحات گسترده اختصاص دارد ، مانند نوار فرمول ، جعبه نام و برگه های صفحه کار.
رابط کاربری اکسل
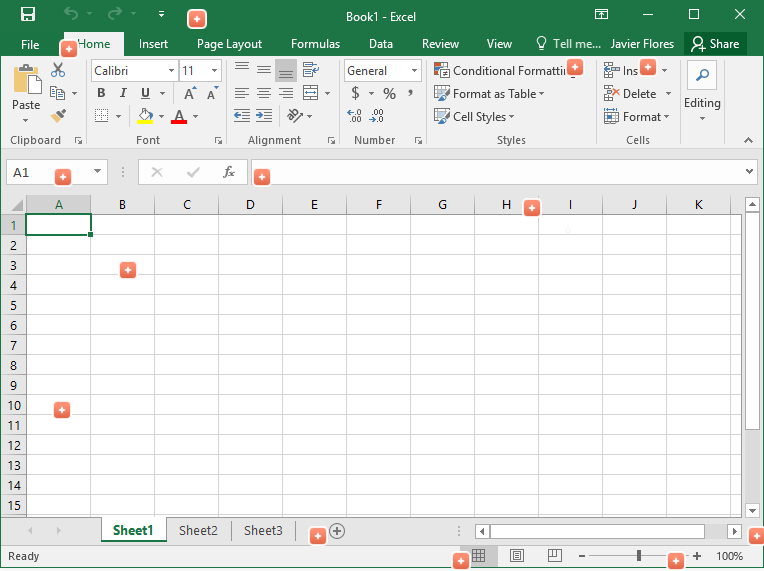
کار با محیط اکسل
Ribbon و نوار ابزار Quick Access جایی است که می توانید دستورات مربوط به انجام کارهای معمول را در Excel پیدا کنید. نمای Backstage گزینه های مختلفی را برای ذخیره ، باز کردن پرونده ، چاپ و به اشتراک گذاری سند شما در اختیار شما قرار می دهد.
Ribbon
اکسل به جای منوهای سنتی از سیستم نوار دار استفاده می کند. Ribbon شامل چندین زبانه است که هر کدام چندین گروه از دستورات را دارند. از این برگه ها برای انجام معمول ترین کارها در Excel استفاده خواهید کرد.
-
هر برگه یک یا چند گروه خواهد داشت.

-
بعضی از گروهها پیکان دارند که می توانید برای گزینه های بیشتر کلیک کنید.
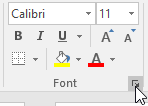
-
برای دیدن دستورات بیشتر ، روی یک برگه کلیک کنید.

-
می توانید نحوه نمایش Ribbon را با گزینه Ribbon Display Options تنظیم کنید.
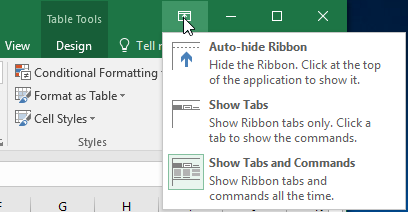
* برخی از برنامه ها ، مانند Adobe Acrobat Reader ، ممکن است برگه های دیگری را به Ribbon نصب کنند. به این زبانه ها Add insگفته می شود.
برای تغییر گزینه های Ribbon Display:
Ribbon برای پاسخگویی به وظیفه فعلی شما طراحی شده است ، اما اگر متوجه شوید فضای زیادی از صفحه را اشغال می کند می توانید آن را به حداقل برسانید. روی فلش Ribbon Display Options در گوشه بالا سمت راست Ribbon کلیک کنید تا منوی کشویی نمایش داده شود.
.png)
در منوی Ribbon Display Options سه حالت وجود دارد:
-
پنهان کردن خودکار روبان Auto-hide Ribbon: پنهان کردن خودکار کتاب کار شما را در حالت تمام صفحه نشان می دهد و روبان را کاملا پنهان می کند. برای نشان دادن Ribbon ، روی دستور Expand Ribbon در بالای صفحه کلیک کنید.
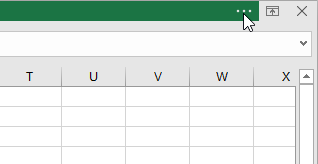
-
Show Tabs: این گزینه همه گروه های فرمان را هنگامی که از آنها استفاده نمی شود پنهان می کند ، اما برگه ها قابل مشاهده خواهند بود. برای نشان دادن Ribbon ، کافی است روی یک برگه کلیک کنید.
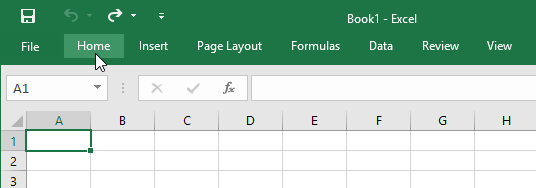
-
Show Tabs and Commands: این گزینه Ribbon را به حداکثر می رساند. همه برگه ها و دستورات قابل مشاهده خواهند بود. این گزینه به طور پیش فرض هنگام باز کردن اکسل برای اولین بار انتخاب می شود.
نوار ابزار دسترسی سریع Quick Access toolbar
نوار ابزار دسترسی سریع که دقیقاً بالای روبان قرار دارد ، به شما امکان می دهد بدون توجه به انتخاب برگه ، به دستورات متداول دسترسی پیدا کنید. به طور پیش فرض شامل دستورات Save ، واگرد undo و تکرار redo است. بسته به ترجیح خود می توانید دستورات دیگری اضافه کنید.
برای افزودن دستورات به نوار ابزار دسترسی سریع:
1. روی پیکان کشویی در سمت راست نوار ابزار دسترسی سریع کلیک کنید.
2. دستوری را که می خواهید اضافه کنید از فهرست کشویی انتخاب کنید. برای انتخاب دستورات اضافی ، More commands را انتخاب کنید.
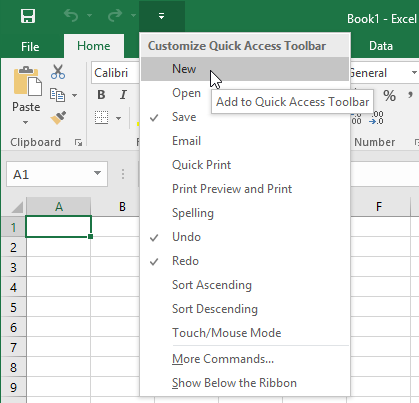
3. این دستور به نوار ابزار دسترسی سریع اضافه می شود.
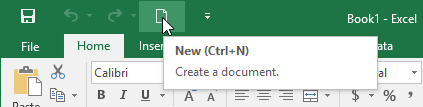
نحوه استفاده از Tell me
جعبه به من بگویید مانند یک نوار جستجو برای کمک به شما در یافتن سریع ابزارها یا دستوراتی است که می خواهید استفاده کنید.
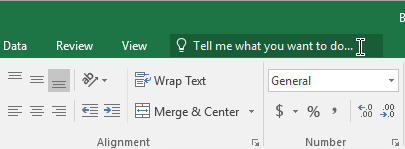
1. آنچه می خواهید انجام دهید در کادر به Tell me را با کلمات خود تایپ کنید.
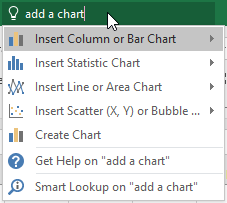
2. نتایج چند گزینه مرتبط را به شما ارائه می دهد. برای استفاده از یکی ، مانند یک دستور روی Ribbon روی آن کلیک کنید.
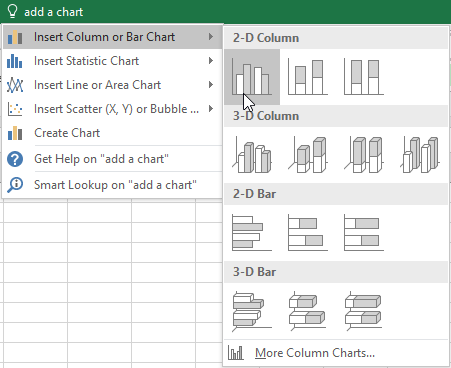
نماهای کاربرگ
اکسل دارای گزینه های مختلفی برای مشاهده است که نحوه نمایش کتاب کار شما را تغییر می دهد. این نماها می توانند برای کارهای مختلف مفید باشند ، به خصوص اگر قصد چاپ صفحه گسترده را دارید. برای تغییر نماهای صفحه کار ، دستورات را در گوشه پایین سمت راست پنجره Excel قرار دهید و Normal view , Print layout view , Page break view یا نمای شکست صفحه را انتخاب کنید.
صفحه قبل 1 صفحه بعد
آخرین مطالب
پيوندهاي روزانه
آرشیو مطالب
لينک هاي مفيد
امکانات وب
|
| |
| وب : | |
| پیام : | |
| 2+2=: | |
| (Refresh) | |
![]() خبرنامه وب سایت:
خبرنامه وب سایت:
 آمار
وب سایت:
آمار
وب سایت:
بازدید دیروز : 23
بازدید هفته : 59
بازدید ماه : 204
بازدید کل : 5927
تعداد مطالب : 81
تعداد نظرات : 0
تعداد آنلاین : 1